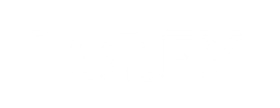Click on 'DDNS' in the menu options. Click "Set up a New DDNS" and fill out the Set up a New DDNS form with information about your product.
- Under Warranty, select the product warranty you created.
- Under Device Name, enter a name for your device. You can enter your name, business name, or anything of your choice. This is used to identify this device in your list of activated DDNS accounts that appears anytime you visit the DDNS page.
- Under MAC Address, enter the MAC address of your Lorex product. See the Manual or Quick Start Guide of your product for details. A MAC address is a permanent, unique 12-digit address used to identify a device on a network.
- Under URL request, enter the web site address that will be used to connect to your Lorex product. For example, if you enter tomsmith, your product's web site address will be http://tomsmith.lorexddns.net.*
Click "Add Device." A confirmation email will be sent to your email account.
*If your product's HTTP or Web port is anything other than port 80, you will need to enter colon (:) and the HTTP or web port in the browser when you connect to your Lorex product. For example, if the HTTP or web port is 85, you will enter http://tomsmith.lorexddns.net:85 to connect to your product.
 Best Price Guarantee
Best Price Guarantee
 No Monthly Fees
No Monthly Fees
 Customer Support
Customer Support